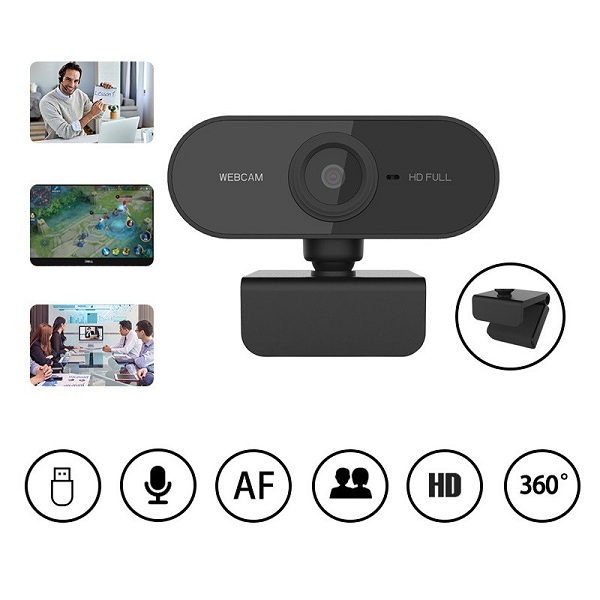Cách cài đặt Webcam cho máy vi tính
Webcam là một thiết bị kết nối với máy vi tính dùng để thu hình video, tín hiệu video này sẽ được xử lý và lưu trữ trên máy vi tính hay truyền sang máy vi tính khác thông qua các chương trình kết nối mạng Internet. Webcam được sử dụng rộng rãi không chỉ trong công việc như: Đàm thoại, hội thảo trực tuyến, giám sát,... mà còn dùng để giải trí, truyền hình trực tiếp các buổi họp mặt gia đình, bạn bè...
Người sử dụng trước khi gắn Webcam vào máy tính thì nên xem kỹ các hướng dẫn trong sách kèm theo để đảm bảo việc cài đặt được thành công. Trong một số trường hợp cài đặt không theo hướng dẫn có thể sẽ làm hệ điều hành bị lỗi dẫn đến việc sẽ không cài đặt được Webcam. Tốt nhất trước khi cài đặt bất cứ thiết bị nào vào máy vi tính thì người dùng nên sao lưu lại toàn bộ hệ thống để có thể phục hồi lại khi gặp trục trặc.
Nếu không có sách hướng dẫn thì bạn có thể thực hiện theo cách cài đặt webcam máy tính như sau:
-
Khởi động máy vi tính, đưa dĩa CD Driver của Webcam vào ổ dĩa CD (DVD). Chương trình cài đặt sẽ tự động chạy, nếu chương trình không tự động chạy thì có thể truy cập vào ổ dĩa CD và chạy File cài đặt bằng cách nhấn đúp chuột vào File setup.exe.

-
Chọn ngôn ngữ English (hoặc ngôn ngữ khác tùy ý) và nhấn Next, chấp nhận các thiết lập mặc định và tiếp tục nhấn Next.

-
Nếu xuất hiện bảng cách báo của Windows thì nhấn Continue Anyway để tiếp tục và cuối cùng nhấn Finish để hoàn tất việc cài đặt chương trình điều khiển của Webcam vào máy.

-
Cắm dây của Webcam vào cổng USB nằm phía sau thùng máy vi tính (hoặc phía trước nếu muốn). Lưu ý là Webcam có thể cắm vào hoặc rút ra bất kể khi máy vi tính đang bật hay tắt. Một số chương trình trong lúc cài đặt có thể yêu cầu cắm Webcam vào máy.

-
Nếu xuất hiện bảng Found New Hardware Wizard như trong hình thì chọn No, not this time và nhấn Next.

-
Tiếp tục chọn như trong hình bên dưới và nhấn Next.

-
Nếu xuất hiện bảng cách báo của Windows thì nhấn Continue Anyway để tiếp tục.

-
Sau cùng nhấn Finish để hoàn tất.

-
Windows sẽ thông báo phát hiện một thiết bị mới và tiến hành cập nhật cho thiết bị.

Và bây giờ công việc cài đặt Webcam đã hoàn tất, có thể chạy chương trình điều khiển Webcam bằng cách nhấn đúp vào biểu tượng (Icon) của nó nằm trên Desktop hoặc truy cập vào Start Menu -> All Program -> Tên của Webcam.
Webcam sau khi được cài đặt sẽ trở thành một bộ phận của máy vi tính, hầu hết các chương trình có chức năng hiển thị video (chương trình xử lý phim, Yahoo! Messenger, Skype,...) đều có thể kích hoạt và sử dụng nó.
Lưu ý:
- Phía trước của Webcam có một vòng để chỉnh độ rõ nét của hình ảnh, điều chình bằng cách dùng tay vặn tới lui sao cho hình ảnh rõ nét là được.
- Phía trên Webcam thường có một nút nhấn để chụp ảnh, sau khi chụp ảnh sẽ được tự động lưu vào thư mục của chương trình Webcam.
- Một số Webcam có tích hợp thêm Micro để nói chuyện, nếu muốn sử dụng thì phải cắm đầu dây Micro vào lỗ cắm Mic (màu hồng) trên máy vi tính.
- Có loại Webcam có thêm các đèn chiếu sáng, các đèn này sẽ tự động sáng khi dùng ở nơi thiếu ánh sáng.
- Không chạm tay vào ống kính của Webcam, nếu ống kính bị mờ hoặc dơ thì có thể dùng khăn mềm để lau.

Tin tức Webcam máy tính
| Cách cài đặt Webcam cho máy vi tính | |
|
Webcam là một thiết bị kết nối với máy vi tính dùng để thu hình video.
|
 |
| Chọn mua webcam máy vi tính | |
|
Hiện nay trên thị trường có rất nhiều mẫu webcam được thiết kế độc đáo và tính năng đa dạng. Tuy nhiên, để có được sản phẩm tốt cần phải nắm được một số thông tin cơ bản khi chọn mua thiết bị này
|
 |
| Webcam chống trộm | |
|
Chẳng cần phải tốn bạc triệu để đầu tư một hệ thống camera chống trộm hiện đại như các gia đình quý tộc, với một chiếc máy vi tính cá nhân kèm theo thiết bị camera Internet (webcam), bạn vẫn có thể bảo vệ ngôi nhà của mình.
|
 |
| Webcam cho notebook , laptop | |
|
Logitech vừa công bố hai mẫu webcam nhỏ gọn, mới nhất hỗ trợ nhiều tính năng tiên tiến dành cho notebook...
|
 |
-
Danh mục tin tức
-
Phụ kiện đồ chơi máy tính
-
Thiết bị chơi game PC
-
Tin công ty
-
Tư vấn mua hàng
-
Tin tức giải trí máy vi tính
-
Hỗ trợ sử dụng - cài đặt
-
Công nghệ số
Tin khác
| Hướng dẫn cài đặt Bộ phát wifi WAVLINK 4 râu | |
|
Hướng dẫn cài đặt Bộ phát wifi WAVLINK 4 râu
|
 |
| Hướng dẫn cài đặt bộ phát wifi Wavlink 1, 2 râu | |
|
Hướng dẫn cài đặt bộ phát wifi 1, 2 râu Wavlink
|
 |
| Hướng dẫn cài đặt bộ kích sóng wifi Wavlink | |
|
Hướng dẫn cài đặt bộ kích sóng wifi Wavlink
|
 |
| Hướng dẫn cài đặt sử dụng bộ kích sóng Wifi Mercury | |
|
Hướng dẫn cài đặt sử dụng bộ kích sóng Wifi Mercury
|
 |
| Hướng dẫn cài đặt Wifi Repeater TP-LINK TL-WA860RE | |
|
Hướng dẫn cài đặt Wifi Repeater TP-LINK TL-WA860RE
|
 |
| Hướng dẫn cài đặt bộ khuếch đại tín hiệu wifi Xiaomi | |
|
Hướng dẫn cài đặt bộ khuếch đại tín hiệu wifi Xiaomi, hướng dẫn cài đặt và sử dụng bộ kích sóng wifi Xiaomi một cách chi tiết và đơn giản nhất.
|
 |